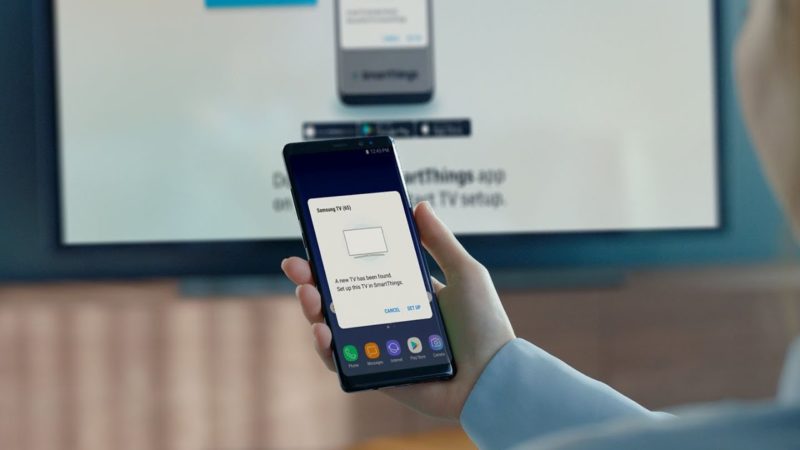Since the advancements of mobile phones, it has been very easy to connect phones with LCDs. As the screen is big and More than one person can enjoy it. Within minutes using your Samsung Galaxy S20 Ultra you will be able to view content from your Samsung S20 Ultra on a larger display whether that be on a TV, monitor or even a projector. There are so many ways to connect a phone with a screen. One can either use cables or connect with the help of Bluetooth. The cost-effective USB-C to HDMI Adapter makes it all possible!
Explained below are some ways to connect a phone with your TV:
Instructions
Now connecting your S20 Ultra to TV is really quick and simple. IT only takes some minutes and you are set up within a few minutes.
- First, you have to plug-in the USB-C end of the adapter into your Samsung Galaxy S20 Ultra.
- Then you have to insert an HDMI cable into the adapter.
- If you’ve not done this before, it might take a few minutes to do so. Then you have to plug the other end of the HDMI cable into an HDMI port on your TV or monitor. HDMI ports are found at the rear of TVs and monitors.
- Then navigate to the HDMI source on your TV or Monitor whatever you are using.
- Now just sit back and enjoy content including videos, photos, games and more from your Samsung Galaxy S20 Ultra on your big screen.
Some of the HDMIs and USB-C has a number of useful features including supporting both 1080p and 4K resolution. This means that if you have a good quality cable you can watch videos with crystal clear clarity.
Almost all of the Samsung smartphones and tablets have an inbuilt feature. This feature allows you to display your screen on TV with a Wi-Fi connection. This connection is established using Wi-Fi direct technology. Wifi direct technology requires it to be enabled on both your TV and device.
Connecting using Quick Connect
Quick Connect is a screen mirroring feature that is found on Samsung devices. This feature uses the Android Marshmallow operating system. If you’re using a more recent version of Android, then there are other available options like screen mirroring, Smartview or SmartThings instead.
If the content is saved to your device, Quick Connect can display content such as images, videos, and audio on your TV. You have to keep in mind that unlike current screen mirroring technology, Quick Connect will not display everything you have on your phone screen.
You have to connect your TV to the same Wi-Fi network as your device and also enable the screen mirroring.
Turn on screen mirroring on your TV
Screen mirroring is an amazing feature. The process of turning on screen mirroring will vary depending on the device you are using and the TV you are connecting your phone with. You can find the feature in one of three places on Samsung TVs.
In older models, you have to press the Source button and then select the Screen Mirroring source option. Whereas in newer models you have to select Menu on your remote then navigate to Network, then Screen Mirroring. In the most recent models, you can save a device list in order to view and manage connected devices within the TV.
You can do this by going in the Settings menu at General then External Device Manager, then Device Connection Manager and then Device List.
Important note: if you are connecting to a TV that isn’t made by Samsung, instead of doing it yourself you should refer to the user guide to enable screen mirroring.
Here are some ways in which you can enable:
- First, you have to turn on screen mirroring on your Samsung smartphone
- Now pull down from the top of the screen to display your quick settings
- Then Tap on the Screen Mirroring or Smart View or Quick Connect
- When you will do this, your device will scan for all devices which it can connect to. Make sure that the TV you are going to connect to, has screen mirroring enabled on it.
- Tap on the TV that you want to connect your phone with.
- A PIN may appear on the screen as a security feature.
- Enter the PIN on your device and you are good to go.
These are some simple ways to connect your phones with your TV. You can also use Wifi Direct, Bluetooth and directly connect Youtube and Netflix.